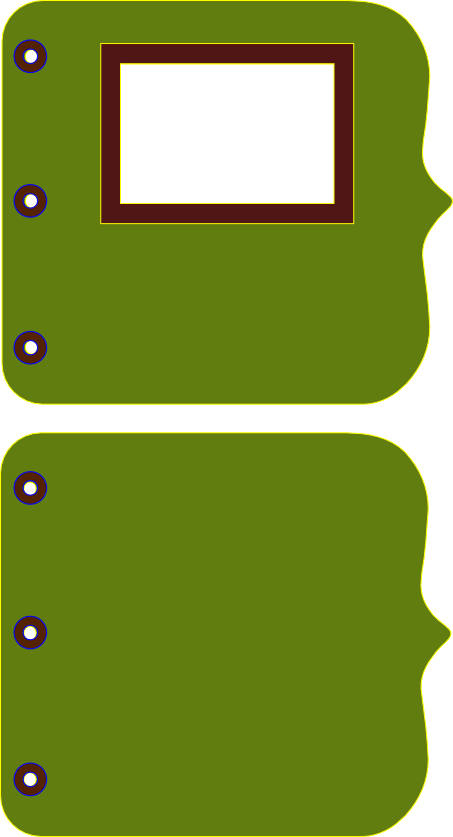In honor of my son Gio, I uploaded a really versatile bracket album. I cut several pages with my Silhouette and put it together using rings. You can use it for any occasion. The first page has a window so that you can put a picture or a quote or saying behind it. It’s free; just click on the link and then save it on your computer. If you have any comments, let me know.
Bracket Album
Tags: bracket album, free dxf, free gsd file, free svg
Maybe you’ve asked yourself this question before. Is what I do “art” or is it “craft”? I think the more you use your originality, the more art you do. If you are using only pre-made stamps and you buy all the colors available from any kind of ink or paint because you don’t know how to mix colors, then you are more a crafter. That is only an example.
I like stamps, different colors of paints and papers and I use them, believe me, I love those products. But, I also like to draw my not-so-perfect designs and paint them mixing different colors. In other words, I like to experiment.
That is my challenge for you: start your own drawings. If you feel uncomfortable by just jumping into this adventure, I have a few suggestions:
- Get inspiration: Browse a website that sells the stamps that you like. Take note of what is your style: do you like cute things, or more sophisticated designs? Get to know yourself.
- Be a copycat: Once you find the kind of stamps that you like, take a black pen and start drawing those designs. Try to copy them. Feel free to add your own lines or omit the parts that you don’t like. When you feel more comfortable with your ability to draw, do your original designs.
- Be a keeper: Keep the best drawings for reference. Take a folder and start saving your drawings, organizing them by theme. You are building your own library of designs for future reference. Those are going to be your blueprints.
- Don’t be a perfectionist: Just start drawing very simple things and keep adding more details later. Remember your drawings are very special for the person that receives them.
- Use a waterproof black pen. Let your drawing rest for a couple of minutes and you can paint over it. Use a brush and watercolor paints or watercolor pencils to start.
- Buy a few colors of “good” paint. These are the basic colors in watercolor: Cadmium Yellow medium, Cadmium Red medium, Permanent Rose, Ultamarine Blue, Cobalt Blue, Raw Sienna, Burnt Sienna and Burnt Umber. Mixing these colors with each other can give you an unlimited palette.
- Make your own backgrounds using paints. Very thin washes make nice and soft backgrounds.
- Are you more of a digital artist? Then, use the same ideas but with your programs like Photoshop or Inkscape and save those designs in different folders.
Again, experiment, create your own graphics and mix those with the stamps that you have. Imagine, you can have unlimited designs if you create them by yourself. Don’t be afraid of trying and expanding your creativity to the next level. You may be surprised by what you find out.
Before, we talked about how to create a Brush or Digital Stamp from a picture. Now, we are going to see how to create a brush if you already have an image with transparent background and how to create a separate folder for it.
- Open the image. Make sure that your image in no bigger than 999 by 999 pixels. To check the size, go to Image, Image Size. There you can change the size if it’s too big; you don’t want to make a huge brush anyway.
- Click on the Brush icon in your toolbox. From the Brush Menu Bar, click on the arrow next to the numbers that indicate the size of the brush. You are going to see a drop-down menu. Then click on the arrow at the top of this menu; another drop down menu becomes available with important options like: Reset, Load, Save and Replace Brushes. From that, choose Replace Brushes. That is going to take you to the Brushes Preset window. Here you can click on any of the brushes files and click on Load.
- Press the Alt key. While you press the Alt key, move the mouse over the names of the brushes. You’ll notice that the pointer changed to litttle scissors. Keep pressing the Alt key and click on top of the brush, that is going to delete that brush. Do the same with all the brushes, until you don’t have any. Not to worry, you are not going to lose those brushes because we are going to save using another name.
- Now, go back to the picture that you want to convert into a brush, and click on it.
- Go to Edit, Define Brush Preset. A new window will open so you can give a name to this brush. Click OK. (If you see the Define Brush Preset gray and you can’t click on it, the picture is too big; resize it and try again.)
- To check your job, go again to the Brush Menu Bar and click on the arrow next to the numbers that indicate the size of the brush. You are going to see the single brush there.
- Click on the arrow at the top of the fly out menu and click on Save Brushes. The Save box is going to appear and now you can give it a name that is easy for you to identify, ex: flower brushes, spatter brushes, etc. Click on Save.
- There you go. Now you know how to create and organize your brushes.
- If you want to see the default Photoshop brushes, choose Reset Brushes and OK.
Warning: Creating brushes can be addictive. I just can’t recover……
If you do paper crafts, then you must be amazed at all the different pens and markers available. We have to be wise and learn the difference among them, so we don’t buy duplicates. Here are some considerations to have in mind when choosing “the one” for you:
MARKERS: These can be: water-based, permanent or the ones for embossing or for fabric.
WATER-BASED MARKERS: Water-soluble, archival. Those are good for applying the color directly to a stamp or to color-stamped designs on paper. You can choose to apply the color directly or you can take a flat damp brush, take some color from the marker and apply it to the design. I like the flat brushes because you can take the color using only one side of the brush, making that area have more color, achieving a graduated color on the design. They can have a brush-like bigger tip or a harder and smaller tip.
PERMANENT MARKERS: Not water-soluble, fast-drying, bleed-resistant, archival. They are good for non-porous surfaces because of their resistance to water. They come in different thicknesses. ZIG markers have pigment ink and come with double tip for writing and coloring. Copic markers are more expensive but they tend to blend better when combined.
EMBOSSING MARKERS: They can come with a thin and chisel point. Usually they are clear, but now you can find them in color. You need to use embossing powder and a heating gun with them.
WRITING PENS: Pigment ink means longer time to dry but water-resistant. You can find different tip sizes according to your needs, from the really fine 0.05 mm (Sakura Pigma Micron, Pilot DR Drawing Pen, Copic Multiliner) to the thicker ones to create titles. There are many colors available, even white and opaque if you want to write on dark surfaces.
Just remember the greater the tip diameter, the wider the line that you’ll get. I like very thin tips to write on cards and journaling for scrapbooking (0.05 or 0.1). Copic Multiliner SP is one of my favorite products for writing on smooth or textured card stock. American Crafts is a good choice if your budget is more limited.
GEL PENS: You can write or doodle with them. Also, they can be used to go over diecuts in order to add dimension or details. Some take more time to dry, so be careful when using it so that your hand doesn’t smear the ink. Gel pens come in fluorescent, with glitter, metallics or plain.
CALLIGRAPHY PENS: They have a chisel tip, usually it is like hard felt. You can find them in different widths and they can be water-soluble or not. Many recommend the 3.5mm tip for their versatility.
GLAZE PENS: (Sakura) They dry with a raised glossy finished. They need some time to dry because of the thickness of the ink, but when they are dry have an embossed effect. They work even on non-porous surfaces.
There is so much to choose from. I recommend that you start with the .05mm or 005 writing pen (always acid-free), a nice set of markers with dual point and some glitter pens. Remember that your markers should be stored horizontally and the gel pens vertically.
Enjoy your writing and doodling!
Tags: best pens and markers for scrapbooking, comparison of pens and markers, scrapbooking pens review
You need a mat in order to cut something using your digital cutter. That is a must, unless you are cutting something that has a backing like vinyl or card stock that you put first in the Xyron. There are some considerations about the mat. Let’s look at those:
- Keep your mat clean: Yes, you can wash your mat with dish detergent and a sponge. Just put the mat under running water, scrub a little and let it dry. It’s going to look as new. Also, you can use a lint roller (the ones you use to remove the pet hairs from fabric).
- Deep Cuts: Avoid deep cuts for any design. It’s better to go twice on the same area than trying to cut at once but too deep.
- When you place your paper on the mat, use a credit card to press it to the mat. You can use the same method to take out the cut design from the mat.
- Sticky or not? Your mat should be sticky enough to hold the paper down. If your mat has lost the stickiness, you should wash it first, let it dry and spray it with temporary adhesive like Krylon Easy Tack Repositionable Spray Adhesive #7020 or June Tailor’s Quilters Basting spray. Don’t use another brand, they can make your mat too sticky. Wait at least for 24 hours before you use your mat. Another option is to use a mixture of 50% water and 50% Aileene’s Tack It Over and Over. Use a brush or foam brush to apply it to the mat.
- If your mat is too sticky, press it with a cotton t-shirt. Repeat as many times as necessary.
- After use, cover your mat with the protective sheet that came with.
Mats are good; if you take care of them, they can last for years.
Tags: cricut, Mats for silhouette, wishblad
I have some tips when you use your digital cutting machine:
- Your machine doesn’t like sharp turns. If you have a design with sharp turns, it’s going to try to maneuver the blade in such a way that can tear your paper. If you have a design with sharp points, use a very low speed on your machine; I use the minimum 1.
- If you are using thick cardstock, don’t use high numbers for the Thickness or Pressure. That is just going to mess up your mat. Use a Thickness of 20 or so but cut the image twice. Also, make sure the Speed is not higher than 2.
- Keep your mat clean.
- You are able to cut very small images with your cutter, but keep in mind that small and very detailed can be more difficult to cut.
That’s all for today! But if you have any question, send me an email or write a comment to any post and I will try to give you my best answer.
Tags: How to cut with the silhouette, tips of cutting with a digital cutter
Actions are pre-recorded commands that you can play back. There are some actions that come with your Photoshop and there are the ones that you create. We are going to start with the Actions included in Photoshop:
- Open a picture in Photoshop. Duplicate it by selecting Image, Duplicate, and then work on the copy.
- On the right side of your window, you’ll see the Palettes. One of those should say Actions. If you can’t find it, you can open the Actions palette by clicking on Window, Actions. Once you are in the Actions tab, move your cursor to the right of the tab and click on the arrows pointing to the right. That is going to open a dialogue box. Choose Clear All Actions.
- Click on the same Actions palette arrows again and click on Load Actions. When the new window appears, choose Image Effects and click on Load.
- You are going to have the Image Effects folder open (this is an Action Set) and all the different actions inside that set. So, every time you see a folder-like icon, that represents an Action Set that contains different Actions inside.
- Click on any of the Actions.
- At the bottom of your Actions tab, you are going to see some buttons. One is an arrow pointing to the right, that is the Play button. Click on it to start playing the action that you chose.
- Wait for a little and see how your picture changed.
- Go back in your History Palette or just make another copy of the picture and keep experimenting with other Actions.
Tags: Actions in Photoshop
If you want to have some control over some of the behavior of Photoshop, look at the Preferences. Follow this instructions to make the most common changes:
- Open Photoshop
- Click on Edit, Preferences, General. A new window will open.
- Leave History States to 20, you don’t want to use too much of your computer memory. Something that I think is important is to uncheck the box for Export Clipboard, if you uncheck this box, whatever you put in the Clipboard on Photoshop is not going to affect the loading of other programs in your computer. Check Save Palette Locations if you want to have the palettes in the same location before you close Photoshop. If you want them to be in the default layout next time you open Photoshop, then uncheck the box.
- Click on Next. This is the File Handling. I find that the only thing that I may want to change is at the bottom of the window, the Recent File Contains: 10 files. That is the default. If you want to see more files that you opened recently (File, Open Recent) change the number.
- Click on Next. Now you are in the Display and Cursors. This allows you to change the way you see the cursors. I like the default.
- Next. Transparency and Gamut. I just leave that as is. Click on Next.
- Now you have the control over the Units and Rulers. If you are going to be printing your images, it may be more comfortable for you to work with inches or cm. Click on Next again.
- You are in the Guides, Grids… window. Here you can change the colors of your guides and grids. Also, how apart you want the lines from each other in the grid. This can be very helpful if you are designing something that you need specific locations.
- Click on Next and you get the Plugs In and Scratch Disk. Check the box for Additional Plugs-In Folder if you have plugs-in in other folder than the default Photoshop Plugs-In. If you check the box, then you will be able to Choose the folder where those plugs-in are, making them available in the menu of your Photoshop plugs-ins. The Scratch Disk is important because allows Photoshop to use one hard drive for the scratch, preventing to clash with your operating system. This is useful only if you have two hard drives. For the First: you may want to use the additional hard drive. For the Second: use the hard drive where you have Photoshop installed (usually the C: drive) If you have only one hard drive, leave the default Start Up: in the box.
- Click on Next. We arrive to the last option, the Memory & Image Cache. This is the amount of memory that Photoshop is going to use for the Zoom command. Any number that you put after Cache Levels: means the number of lower resolution copies of your image that Photoshop makes in order to load quicker the zoom in or out feature. Remember that this takes memory, so don’t use a high number. Leave unchecked the box for Histograms in Levels, since you want the histogram to be relative to the real image size and not to the displayed image. About Memory Usage, I just leave it at 50%.
- Click OK. The new preferences are going to be effective after you close Photoshop. The changes are going to be saved in your hard drive and they are going to be the same every time you open Photoshop.
Tags: Preferences in Photoshop
This is another way to create a beautiful mat for your titles:
- Open Inkscape
- From the Tools, choose the Text tool.
- Click inside the blank paper and type your text or title.
- Click on Path, Linked Offset.
- Now you are going to see a box around your text and one, only one square.
- At this time I like to change the background color. Choose something different than the original text color.
- Click on the little square, don’t let go of the mouse and drag it out. Viola! You have created a very quick mat.
- The little square is going to be there, so you can adjust the size of your mat until your heart is happy.
Do you want to know what happened? When you clicked on the Linked Offset, you duplicated your title. Inkscape created a clone that you can change just by dragging the little square (node).
I hope you try it as an alternative to the Outset option that I posted before.
I was patiently waiting for Inkscape version 0.47, the stable and final version. Last night, I got tired of waiting and downloaded 0.47 pre 2-1. Congratulations to myself!. I should have done that before. My stylus from the Bamboo works fine now and I have new tools to play with. Wonderful!! If you want to download the new version, here is the link: http://sourceforge.net/projects/inkscape/files/
Make sure that you click on the version that you need. I have Windows in my laptop, so I only downloaded the file with the name “Inkscape 0.47 pre 2-1.exe” For the installation, just follow the instructions that will pop up. Remember to uninstall the older version and to delete the Inscape icon before downloading the newer version.
Have fun Inkscaping!