Photoshop allows you to create a path and then type text that would follow this path. I really like this feature since you can adjust the type and the path according to the project.
- Open Photoshop.
- Open a graphic or photo where you want to apply the text.
- Create a new layer.
- Click on the Pen tool.
- Move your mouse over the graphic and draw a path with the Pen tool.
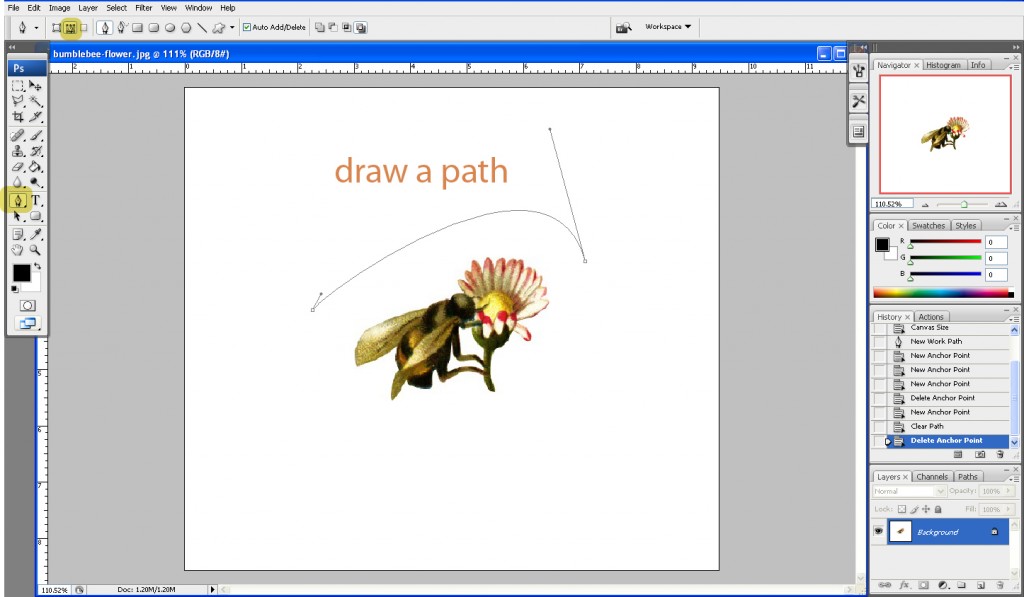
- Now click on the Type tool.
- Move the mouse over the path until the pointer changes with a wavy line crossing it. This is telling that you are over the path. Click and type your text.
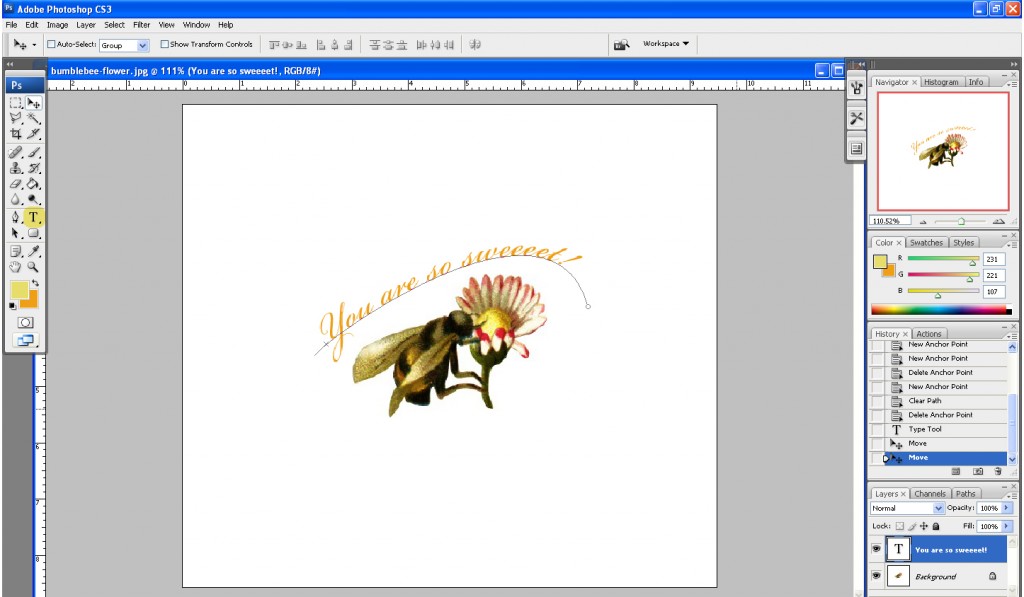
When you finish, click the Commit button or click on the Selection tool.
If needed, you can move the path with the text to the desired location. Also, changing to the Text tool again, you can select the text and change the font, font size, color, etc.
It’s a pretty easy technique but very useful for any project where you want to combine text and graphics.
Note: If you want to see the above images larger, just click on them and a new window will come out with the larger version of the image. Close that new window by clicking on the Close button at the bottom right corner of the window.





I’m afraid this only works with the most recent version of Photoshop, right? I use v.7 and couldn’t get it to work.
Would you know if it works in the opensource “Gimp?”
You are right. This only works with the CS versions of Photoshop.