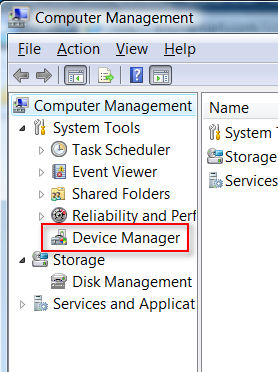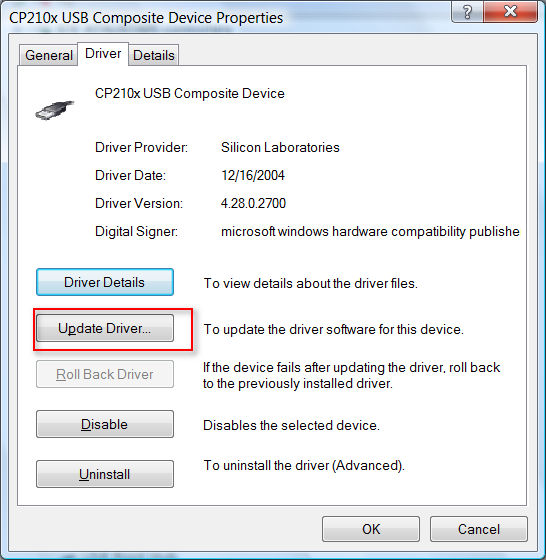We were having significant problems getting the eCraftshop Pro software program to work in Windows Vista. When we tried to cut to the eCraft from the software (by clicking on the Cut to PCD icon), we would repeatedly get an error message saying “Either port is not connected properly or PCD may swtich off,” and the design would fail to cut at all. Nothing would cut from the computer.
After some testing on the Windows Vista computer, we at Enchant Art figured out that the eCraft driver had failed to install, even though the driver installation program had said that the install was successful.
If you have Windows Vista and you can’t cut to the eCraft from your computer, this is what you should do to resolve the problem:
1. Click on the Start button on your desktop, right-click on Computer and select Manage. (Remember, right-click on Computer, don’t do a regular left-click.)
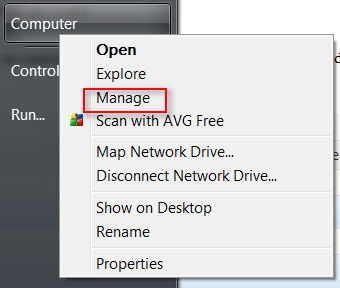
2. In the Computer Management window that opens, click on Device Manager.
3. Under Universal Serial Bus Controllers, you will see displayed CP210x USB Composite Device. Unlike the illustration here, you will probably see a yellow triangle with an exclamation point; this means that the device is not working correctly. Right-click on CP210x USB Composite Device and select Properties.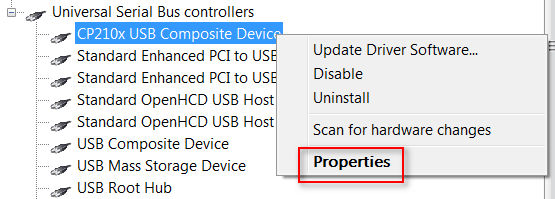
4. In the General tab, under Device Status, you will see that it says: “This device is not working properly” or something to that effect. Click on the Driver tab and click on the Update Driver button.
5. In the next window, click on “Browse my computer for driver software.”
6. When you first attempted to install the eCraftshop software, one of the steps in the installation instructions was to extract the folder CP2101_Drivers. In this Update Driver Software window that you now have in front you, click on the Browse button and browse out to the CP2101_Drivers folder that you had previously unzipped. (If you don’t have that folder, click HERE to go to the eCraftshop registration page, log in with the same name and password that you used to previously register the software, and then click the Download button in Step 2.)
7. Click on Next. Windows Vista will then access the CP2101_Drivers folder and use that to install the drivers correctly. When it finishes, close Device Manager and restart eCraftshop. You should now be able to cut to the eCraft by clicking on the Cut to PDC icon.
Remember to have the eCraft machine connected and turned on throughout this whole process. Good luck!
Tags: eCraft, eCraftshop Pro, error, Vista