Dec
22
You can get wonderful effects using a pattern as a background for an image. This is very simple:
- Open Photoshop. Open an image, like the vintage label that I’m using.
- Create a New document – File, New (a Letter size is fine, later you can trim the canvas). Click OK.
- Make a rectangle, using the Rectangle Tool.
- Go to the Layers palette and click on the icon with the little f located at the bottom left of the palette. From the pop up menu, choose Pattern Overlay… or click on the Layer menu, Layer Style, Pattern Overlay…
- The Layer Style window will appear. Choose a Pattern from the ones available (you can download patterns from the Internet also). Your rectangle should be filled with the pattern that you chose. You can move the Scale slider and zoom in or out the pattern. When you are happy with the background, click OK.
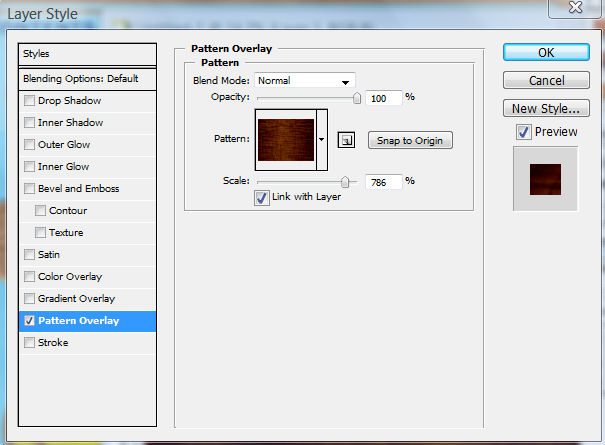
- Using the Move Tool, from the toolbox, click on the window that contains your image, then click on the image, keep pressing the mouse button and drag it to the window with the background.
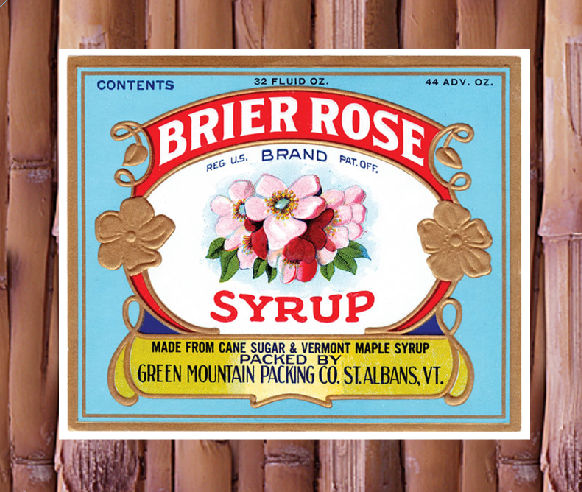
- On the Layers palette, click on the layer that contains your image. On the same palette, change the Mode from Normal to Overlay. If you don’t like the background, you can always change it by clicking on the Pattern Overlay layer effect.
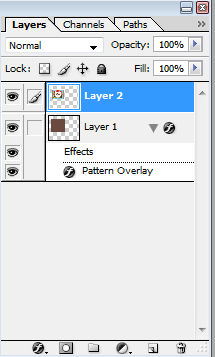
- Click on the icon next to the small f; that is the Add a Vector Mask icon. Click on the Brush tool from the toolbox and choose a small brush and the color black.
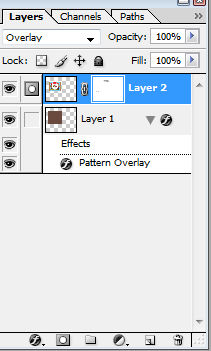
9. Now, paint over the image in order to “erase” or hide small, irregular parts from the edges. This is going to make your image more naturally embeded with the background. 




